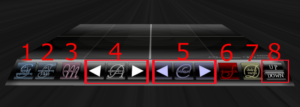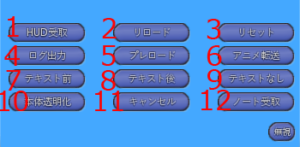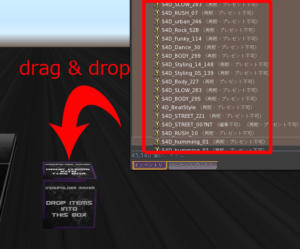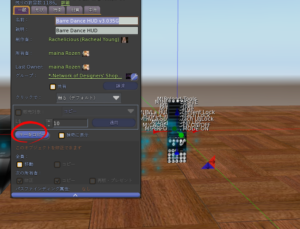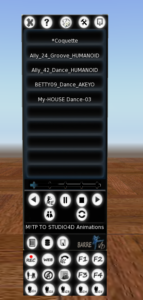|
 |
[NDS]Animation Manager(以下AMと表記)の各ボタンの説明です。
1.選択中のアニメーションを単品で受け取ります。
2.選択中のカテゴリのアニメーションをフォルダで全て受け取ります。
3.メモリー用ボタン。クリック後出てくるダイアログから登録したいカテゴリを選んで登録します。
4.アニメーション切り替えボタン。Aを押すと出てくるテキストボックスに探したいアニメ名を入れると
そのアニメが即座に表示されます。
5.カテゴリ切り替えボタン。Cを押すと出てくるダイアログから直接カテゴリを選択できます。
6.ストップウォッチ
7.各種メニューのダイアログを出現させます
8.立ち位置の調整ボタン
各ボタンの詳細説明
1.フローティングテキストに出ているアニメを受け取ります。
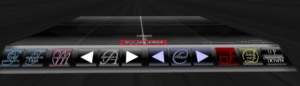
画像の場合「kim_01_Dance_HUMANOID」というアニメがインベントリに送られます。
2.フローティングテキストに出ているカテゴリのアニメーションを全てフォルダで受け取ります。
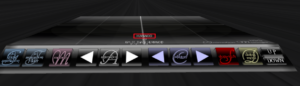
画像の場合「HUMANOID」というカテゴリに含まれる全てのアニメーションがフォルダでインベントリに送られます。
(カテゴリについては別途Tipsをご参照下さい。)
2.アニメの切り替えボタン。◀ ▶で順にアニメが変更していきます。
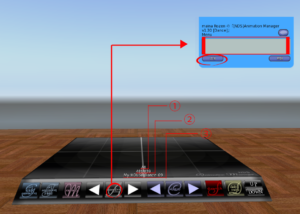
真ん中のボタンをクリックするとダイアログが出てきます。このテキストボックス内に検索したいアニメ名を入れる事でアニメを見つけやすくなります。
中に入っている全てのアニメの中から検索する場合はカテゴリを”ALL”にします。(①の部分での表示)
又カテゴリを選んだ状態でこのテキストボックスに数字を入れると、そのカテゴリ内でのアルファベット順での適応数字にジャンプします。(②の分母がそのカテゴリに属しているアニメの数、分子が③で表示されているアニメのカテゴリ内でのアルファベットの順番です。)
カテゴリを選んだ状態で、その中からアニメの名前を指定して表示する事も可能です。
3.選択しているアニメをカテゴリに登録したい場合に使用します。
このメモリーボタンは一時保存用です。登録後は必ずログを出力してノートにコピー&ペーストして保存して下さい。
SIMがリスタートをし終わった時点で、AMは自動的にリセットがかかるので、このメモリーも初期化されます。ご注意下さい。
(カテゴリの使い方の詳細については別途Tipsをご参照下さい。)
6.ストップウォッチの使い方については別途Tipsをご参照下さい。
1.HUD受け取り
ボタンをクリックするとHUDが送られてきて装着するかどうか聞かれます。
装着すると図のようなHUDが画面に出てきます。
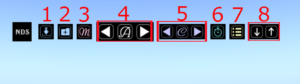
本体をHUD化したもので操作内容は本体のボタンと全く同様です。
本体と同様の部分に同じ数字を割り振っておきましたのでご参照下さい。
2.リロード
クリックすると、ダイアログの中にカテゴリ一覧が出てきます。
その中から必要なカテゴリを1つだけ選び、そのカテゴリノートを読み込み直します。
(カテゴリが作られていない場合、クリックしても動作はしません。)
3.リセット
アニメを新しく追加した場合・カテゴリノートを新しく追加した場合等にこのボタンでリセットをかけてAMに再読込みをさせます。
クリックしても各ボタンが反応しない等の場合、AMを編集→スクリプトのリセットを行って下さい。
上記の2つはどちらも同じ効果です。
4.ログ出力
カテゴリ選択時、そのカテゴリ内のアニメをノート作成用のログで発言させます。
メモリーボタンでカテゴリ分けをした場合等に使用します。詳しい使い方は別途Tipsをご参照下さい。
5.プレロード
選択したカテゴリ内にあるアニメを全てプレロード(先読み)します。
イベント等で使用するアニメを予めカテゴリ分けしておき、直前にこの機能を使用しておけば本番中にアニメがスムーズに作動します。
プレロード中はダイアログのストップ以外受け付けません。
(5)ストップ
プレロードを停止します。プレロード中しか表示されません。
6.アニメ転送
フローティングテキストに表示されているカテゴリー内アニメーションを指定のオブジェクトに転送します。クリックするとダイアログが現れます。
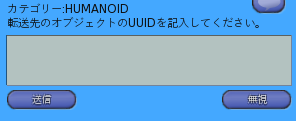
ダイアログ内に転送先のUUIDを貼り付けて下さい。
使用するアニメをカテゴリ分けしておいて、HUD等に転送する場合に使用します。
7.8.9.テキスト前・後・なし
フローティングテキストの位置を変更します。
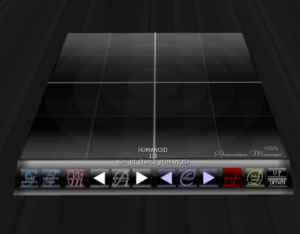
フローティング前
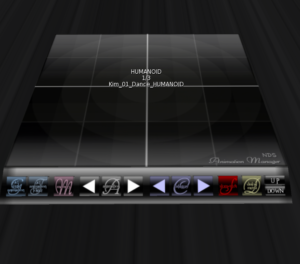
フローティング後
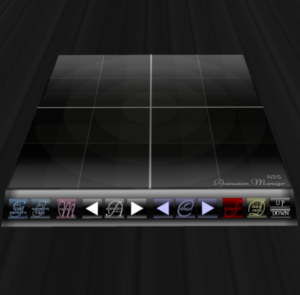
フローティングなし
10.本体透明化
本体を透明化します。撮影時等に使用できます。操作はHUDで行って下さい。立ち上がる事で本体が出現します。
11.キャンセル
ダイアログを閉じたい場合に使用します。
12.ノート受け取り
フローティングテキストに表示されているカテゴリのノートを受け取ります。キープをクリックして下さい。
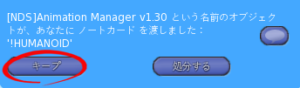
このボタンをクリックすると同時に、受け取りに関わらず本体からそのカテゴリノートは削除されます。ご注意下さい。
8.立ち位置調整ボタン
ボタンをクリックする毎に立ち位置が上下します。
又AM本体の説明欄に数字を記入する事によって、1クリックした時のUP/Downの高さが変化します。
Animation Manager(以下AMと表記)の注目する機能と言えば、カテゴリ分けができるという事です。
これをマスターしてしまえば、大変便利に応用する事ができます。
ここではカテゴリ分けについて説明いたします。
AMを購入した際に送られてきたフォルダー内に”Category Slot"というスクリプトが同梱されています。
AMの中身を見た時に、AMの中にも同様のスクリプトが20個入っています。
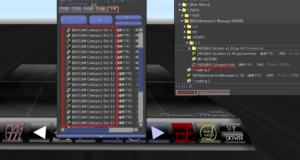
このスクリプト1枚につきカテゴリが1つ作られます。初期設定では20個までカテゴリが作られるというわけです。
カテゴリを更に増やしたい場合、同梱されている”Category Slot"というスクリプトをAMに入れた後リセットします。
注意点
・構造的にはカテゴリ上限・アニメ上限などはありませんが、多くなればなるほどスクリプト負荷やインベントリ読み込み負荷などは大きくなります。スロット数とカテゴリ数を一致させるなど、無駄な負荷は減らすようにしていただくことでさらに快適に使用できると思います。
実際にカテゴリ分けをしてみましょう。
カテゴリ分けには2通りのやり方があります。①実際にAMでアニメを見ながら分けていくという方法と、
②ノートにアニメ名を記述したものを読み込ませるやり方です。
①AMでカテゴリ分けをする方法
1.カテゴリ名の頭に「!(半角)」を付けたノートをカテゴリ分作成していきます。
ノートを新規作成した場合、必ず中身に半角スペースを打ち込んで「保存」して下さい。
こうしないと”ノート”としてスクリプトが認識しません。
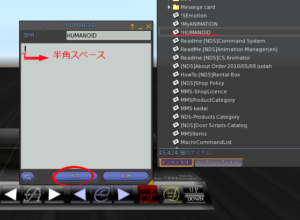
(筆者は予備として”!making"というカテゴリノートを作成しています。このカテゴリは、ダンスを組む時に使用したいアニメを登録する時等に使用する為の仮のカテゴリです。詳しい使い方は別途Tipsをご参照下さい。)
2.AMに作成したカテゴリノートを入れます。入れ終わったらリセットをかけます。
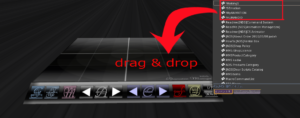
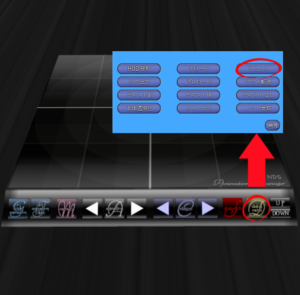
3.登録したいアニメを1のボタンをクリックして表示し、2のボタンをクリックするとダイアログが出てくるので、そのアニメを登録したいカテゴリ名のボタンをクリックします。(AMにSitして実際に見ながらアニメを選択する事も可能です。)

4.登録したいアニメ分この作業を繰り返します。
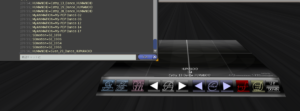
登録中はこのようにログが随時排出されていきます。この作業はあくまで”仮登録”です。
5.カテゴリ分けが済んだら、それぞれのカテゴリのログを出力させます。
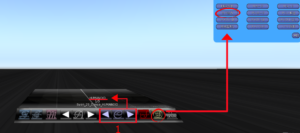
1のボタンでカテゴリを表示させ、ダイアログを出して”ログ出力”をクリックします。すると選択されているカテゴリに仮登録されているアニメの一覧がログで出力されます。この作業を登録したカテゴリの数の分だけ繰り返します。
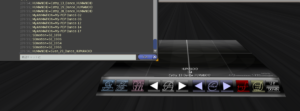
6.仮登録したカテゴリのノートをそれぞれAMから受け取ります。
1のボタンでカテゴリを表示させ、ダイアログを出して”ノート受取”をクリックします。これを登録したカテゴリ分全て受け取ります。
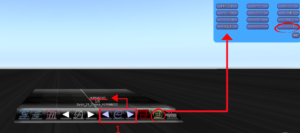
※この作業をした後、AMの中には選択されたカテゴリ用設定ノートは全て削除されます。必ず受け取って下さい。

7.6で受け取ったカテゴリノートにそれぞれ5で出力したログをコピー&ペーストしていきます。
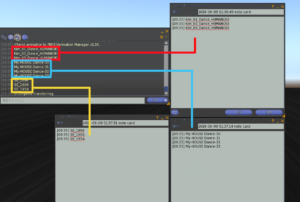
8.ノートを保存したら、これをAMへ入れます。2でやった作業と同じです。入れ終わったらAMをリセットします。

”読込みが全て完了しました”というログが出ればカテゴリ作成は完成です。選択したアニメがそれぞれのカテゴリに分類されています。
ここまでの作業を完了しない限り、カテゴリに本登録はされません。仮登録のままですと、SIMがリスタをした際に仮登録しておいたカテゴリは全てリセットされます。ご注意下さい。
②カテゴリ別に作成したノートにそのカテゴリに分けたいアニメ名を直接ノートに書き込んで登録する場合
下の図のように実際にノートにアニメ名を書き込んでしまいます。これをAMの中へ入れます。
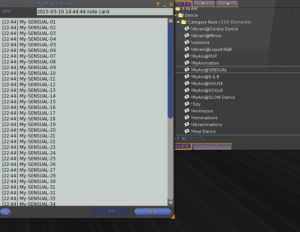
手順は上記の2(又は8)と同じ手順で行います。
新しいアニメを買って追加したい場合は、まずAMでそのアニメを追加したいカテゴリを選択し、ノートを受け取ります。受け取ったノートにアニメ名を追加し、アニメと共にノートをAMへ入れ、AMをリセットします。
上記6~8の手順と同じです。
前回のTipsを基本とした応用です。
・インベントリにあるアニメを一度[NDS]Folder Maker(以下FMと記載)に入れてから、Animation Manager(以下AM)に移植するやり方
[NDS]Folder Makerは店舗にてFreeで配布されています。
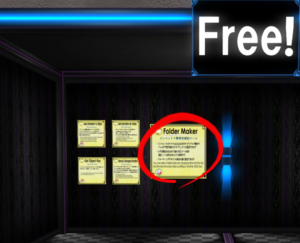
FMの詳しい使い方はこちらを参考にして下さい。
2.AMのUUIDを取得します。
UUIDはAMに同梱されている[NDS]Get Objct Keyを使用するか、Firestormの機能を使用します。
詳しいやり方はこちらを参考にして下さい。
3.FMをタッチしてダイアログを出します。
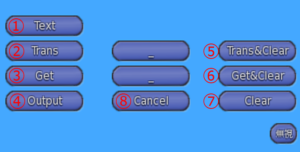
②のTransをクリックし、出てきたダイアログのテキストボックスに先程取得したAMのUUIDを入力します。
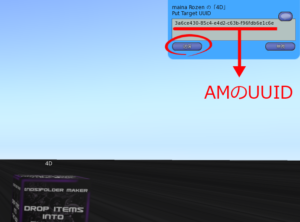
4.送信をクリックすると、FMの中に入れたアニメがAMに転送され、ログが排出されます。
新規ノート作成でノートにこのログを貼り付けて保存し、ノートの名前の先頭に"!"を付けて名前を記入します。
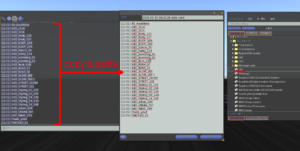
5.このノートをAMへdrag&dropし、AMをリセットします。
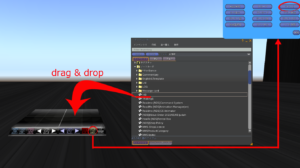
読込みが完了すると、先程入れたアニメがノートに付けた名前のカテゴリに分類されています。
※使用したFMは名前を付けてインベントリにTakeしておくと、インベントリの整理にもなります。
・HUDやポーズスタンドにアニメを分類していたものをAMへ移植するやり方
[NDS] Send Animation to Objectを使用します。こちらも店舗でフリーで配布されています。
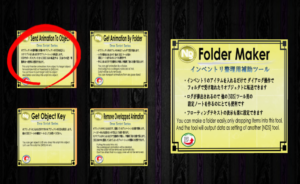
1.AMへ移植したいHUD(又はポーズスタンド)をrezします。
2.AMのUUIDを取得し、HUDを編集→説明欄にAMのUUIDを貼り付けます。
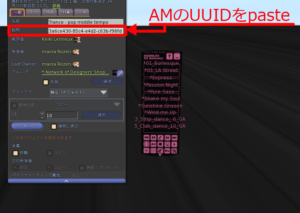
3.[NDS] Send Animation to ObjectのスクリプトをHUDへdrag&dropします。
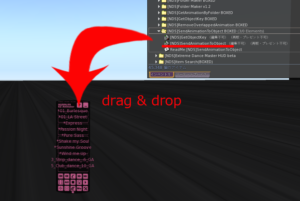
4.スクリプトが作動し、HUD内にあるアニメがAMへ転送されログが排出されます。スクリプトは作動後自動的に削除されます。
このログを上記4と同じようにノートに貼り付けて保存し、ノートに名前を付けます。
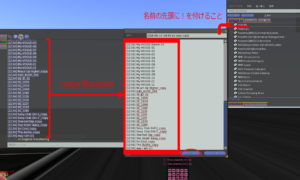
5.作成したノートをAMへdrag&dropし、AMをリセットします。上記5の作業と同じです。
・この工程はHUD/ポーズスタンド/オブジェクトの中に入っているアニメを移植する場合、全て同じ工程です。
アニメを移植する場合、ノーコピーのアニメの取り扱いにはくれぐれも注意して下さい。
Animation Manager(以降AM)でアニメをいくつかチョイスし、それをHUDへ転送するやり方です。
1.まず仮登録用のノートを作成します。
中身は空白ですが半角スペースを打ち込んで保存してあります。名前は自分がわかりやすい名前にします。
(筆者はカテゴリのTOPに来るように”[!](カテゴリ設定用ノートに必ず付ける)+[!making]"で”!!making"という名前にしてあります。)
これをAMにdrag & dropします。
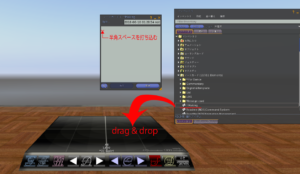
3.AMの中からHUDへ移植したいアニメを選択し、先程作ったカテゴリに仮登録していきます。
AMにsitして実際にダンスを見ながら選択していくとわかりやすいと思います。

4.3の作業を繰り返し、アニメをチョイスしていきます。全てが終わったらカテゴリを登録してきたカテゴリに変更します。

この状態で、選んだアニメを確認していく事ができます。
6.AMのダイアログからアニメ転送を選び、HUDのUUIDを記入して送信をクリックします。

※このカテゴリのログを出力し、新規ノートにコピー&ペーストして保存しておくと、いつでもこの内容でアニメが取り出せるようになります。
・ダイアログ→ログ出力→ノートにコピー&ペースト→名前の頭に!を付けて保存→AMにdrag&drop→AMをリセット
![ScriptShop[NDS]](http://sl-nds.com/wordpress/wp-content/uploads/2018/06/NDS-POP.png)